写真入りのカレンダーを印刷する
お気に入りの写真とカレンダーを組み合わせて、オリジナルのカレンダーを作ることができます。
-
 重要
重要-
用紙は必ず縦長にセットしてください。
-
-
ホーム画面から
 [プリント]を選ぶ
[プリント]を選ぶ -
 [メモリーカードから]を選ぶ
[メモリーカードから]を選ぶメモリーカード印刷メニューが表示されます。
-
 [カレンダー印刷]を選ぶ
[カレンダー印刷]を選ぶ -
パターン選択画面が表示されます。
 参考
参考-
メモリーカード印刷メニューを表示する前にメモリーカードをセットした場合は、[選んで写真印刷]の写真選択画面が表示されます。
 (ホーム)をタップすると、ホーム画面が表示されます。
(ホーム)をタップすると、ホーム画面が表示されます。 -
メモリーカードに印刷できる写真データが保存されていない場合は、タッチスクリーンに[適切なデータが保存されていません]というメッセージが表示されます。
-
メモリーカードに2000枚を超える写真データが保存されている場合は、日付(写真データの更新日)が新しい順に2000枚ごとのグループに分けられます。画面に表示されるメッセージを確認し、[OK]を選んでください。
-
-
印刷したいパターンを選ぶ
-
セットした用紙に合わせて用紙サイズを選ぶ
 参考
参考-
カレンダーのパターンによって、選べる用紙サイズは異なります。
-
-
セットした用紙に合わせて用紙種類を選ぶ
 参考
参考-
用紙サイズによって、選べる用紙種類は異なります。
-
-
印刷したい写真を選ぶ
 参考
参考-
こんなこともできます
-
-
必要に応じて設定する
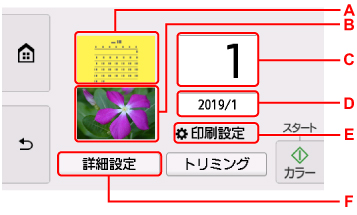
-
A:背景色を選びます。
-
B:写真の向きを選びます。
-
C:印刷部数を設定する画面が表示されます。
-
D:印刷する年や月を設定する画面が表示されます。
-
E:[印刷設定]画面が表示されます。
-
F:[詳細設定]画面が表示されます。
週の始まり(日曜日、または月曜日)、色を付ける休日、背景色などを指定できます。

-
-
必要に応じて[トリミング]を選び、写真を切り取る
トリミング範囲を指定する画面が表示されます。
印刷したい範囲をトリミングし、[OK]を選びます。

-
A:枠の縦横の比率を変更します。
-
B:ドラッグしてトリミング枠を移動します。
-
C:ドラッグしてトリミング枠の大きさを設定します。
 参考
参考-
トリミング範囲を決定した後でも、トリミングを解除することができます。トリミングを解除する場合は、再度トリミング範囲を指定する画面を表示してから[解除]を選んでください。
-
-
-
[カラー]をタップする
印刷が開始されます。

